
.png)
Printing Made Easy Online | Convenient | Contactless | Cashless
Orders after 7pm/Sun/Eve/PH = next working day order.
Sun & PH is a non-production day for some products. Refer to individual product processing time.
🎟️ Discount Coupons for bulk order and Delivery Options are available on the Shopping Cart Page.
Total Lead Time = Artwork Time* + Processing Time + Shipping Time (if any)
*If the customer does not provide us with ready-to-print artwork that meets our guideline, additional artwork time is required.
RESOLUTION
Resolution - also known as DPI (Dots per Inch for printer) or PPI (Pixels per Inch for the screen). is the number of dots that fit horizontally and vertically into a one-inch space.
Generally, the more dots per inch, the more details captured and the sharper the resulting image.
Note: DPI is not = PPI.


SCREEN PPI vs PRINT DPI
The terms Dots Per Inch (DPI) and Pixels Per Inch (PPI) are commonly used interchangeably to describe the resolution of an image.
However, the terms do not mean the same thing and there are distinct differences between the two:
-
DPI refers to the number of printed dots contained within one inch of an image printed by a printer.
-
PPI refers to the number of pixels contained within one inch of an image displayed on a computer monitor.

DOWNLOADING IMAGE FROM INTERNET
How to choose the right resolution image file from the internet for your artwork?
If you are searching on the internet for an image to be placed in a 2-inch x 4-inch space of your artwork. You will need to find an image size of at least 600 x 1200 dpi.
(Note: 2 inch x 300 dpi = 600 dpi)

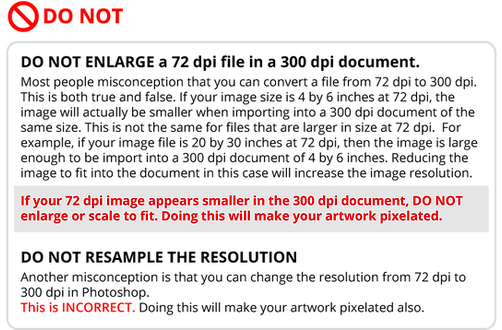
RECOMMENDED ARTWORK SIZE FOR PRINTING
Check with the table below to see if your artwork or images is ready for a good printout.

You can also use our Excel Calculator to check the image pixels needed.
HOW TO CONVERT NON PDF FILE TO PDF?
Option 1:
-
In most programs, go to the menu File > Save as.
-
In the Save as type: choose PDF (*.pdf).
-
Give a new file name and click Save.
Note: The programs must be able to support the function.

Option 2:
-
In most programs, go to the menu File > Print.
-
Choose Microsoft Print to PDF in the Printer selection.
-
Set the Printer Properties accordingly.
-
Print into a PDF file.
Note: Individual programs may have different views or steps but a basically similar.

CAUTION:
Please check the PDF file after you converted it to make sure everything is in the correct format and layout.
